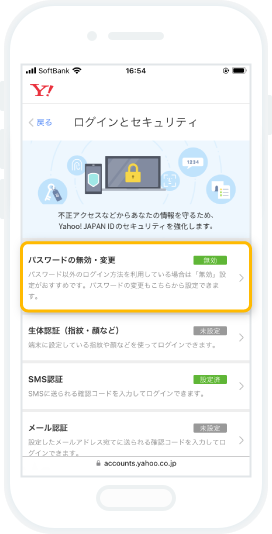Yahoo! メール (@yahoo.co.jp/@ybb.ne.jp) を
『MIKOSHI』アプリに連携する方法
『MIKOSHI』アプリに連携するには、下記のアカウント情報と設定が必要です。
・Yahoo! メールアドレス
・Yahoo! JAPAN ID(またはシークレットID)
・Yahoo! JAPAN パスワード
※Yahoo! JAPANパスワードを発行していない方はパスワードを発行してください。
・Yahoo! メールのアクセス範囲を確認・設定する
※本サービスに設定することにより、Yahoo! JAPANからアクセス検知のメールが届く場合がございます。
本ページではモバイル端末での設定方法をご説明します。
PCで設定される方はこちらのページをご覧ください。
STEP 1. Yahoo! JAPAN ID 登録情報を確認する
1
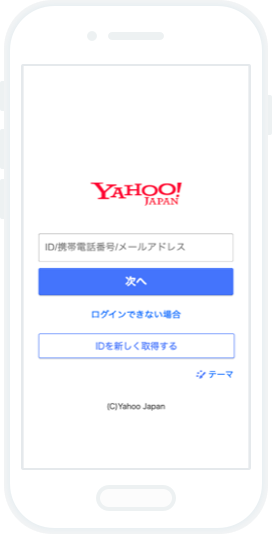
※Yahoo! JAPAN ID 登録情報にアクセスする際に、ログインが必要となる場合があります。
ご自身のYahoo! JAPAN ID・電話番号・メールアドレスのいずれかでログインしてください。
2
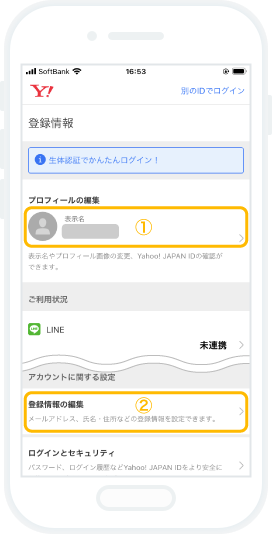
①の部分をタップすると、ご自身のYahoo! JAPAN ID が表示されます。こちらをアプリ連携画面の「Yahoo! JAPAN ID」の欄に入力してください。
お使いのメールアドレスを確認する場合は、画面下部にある②「登録情報の編集」をタップします。
3
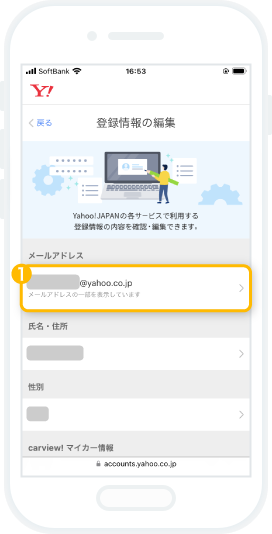
①メールアドレス箇所をタップします。
※メールアドレス情報へアクセスする際に、認証情報が必要となる場合があります。
認証情報を入力のうえ、先にお進みください。
4
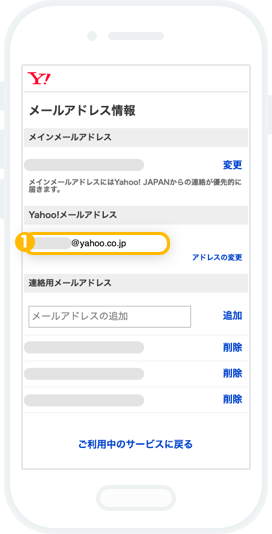
①が、ご自身のメールアドレスです。 こちらをアプリ連携画面の「Yahoo! メールアドレス」の欄に入力してください。
STEP 2. Yahoo! JAPAN パスワードを変更・設定する
Yahoo! JAPANパスワードをお分かりの場合はSTEP 2はスキップしてください。
1
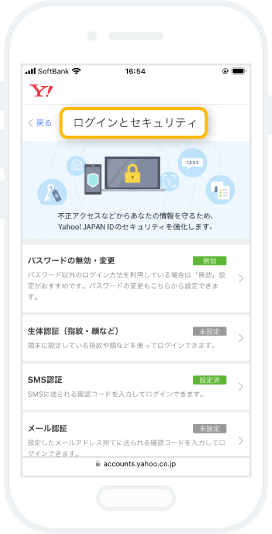
『MIKOSHI』アプリに連携するには、Yahoo! JAPANパスワードが必要となります。
Yahoo! JAPANパスワードをお忘れの場合やYahoo! JAPANパスワードを再設定される場合、
Yahoo! JAPAN ID 登録情報画面の「ログインとセキュリティ」(https://accounts.yahoo.co.jp/profile?current=security) にアクセスしてください。
※「ログインとセキュリティ」にアクセスする際に、ログインが必要となる場合があります。
ご自身のYahoo! JAPAN ID・電話番号・メールアドレスのいずれかでログインしてください。
3
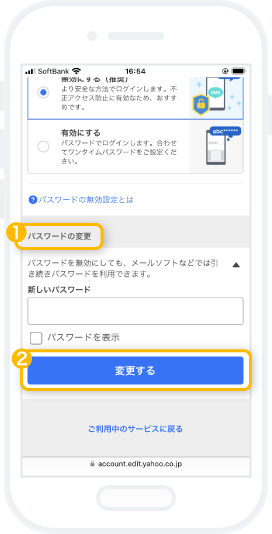
パスワードの無効・変更ページが表示されます。
①「パスワードの変更」をタップし、新しいパスワードをご入力ください。
②「変更する」をタップすると、Yahoo! JAPANパスワードが変更されます。
変更したパスワードを『MIKOSHI』アプリ連携画面の「Yahoo! JAPAN パスワード」の欄に入力してください。
「Yahoo! JAPANパスワード」の発行済みの場合は、以降の設定は不要です。STEP 3へお進みください。4
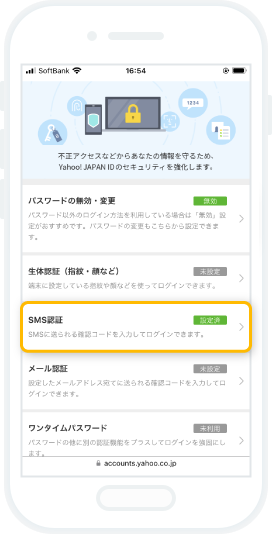
パスワードの無効・変更メニューが表示されない場合は、SMS認証をタップします。
5
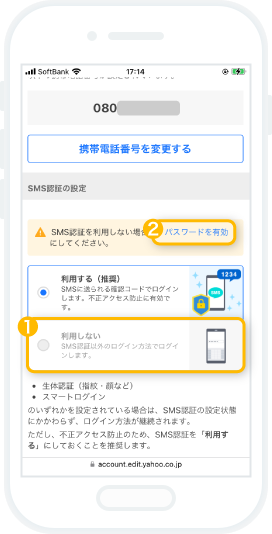
設定中の携帯電話番号ページが表示されます。
①「利用しない」をタップすると、利用停止に伴う設定変更メッセージが表示されます。
②「パスワードの登録」または「パスワードを有効」をタップしてください。
6
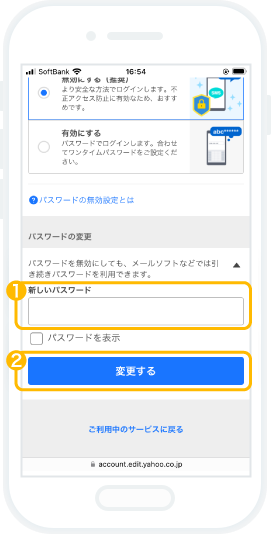
Yahoo! JAPANパスワード発行ページが表示されます。
①新しいYahoo! JAPANパスワードをご入力ください。
②「追加して次へ」または「変更する」をタップしますと、元のページへ戻ります。
※パスワードを有効化すると、Yahoo! JAPAN IDのLINE連携が解除される場合がございます。Yahoo! JAPAN IDにLINEを連携されている方は、MIKOSHIとの連携が完了した後に、再度LINE連携をお願いいたします。
7
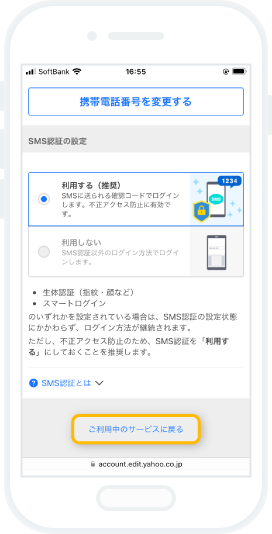
「ご利用中のサービスへ戻る」をタップしてください。タップすると、ログインとセキュリティ画面に戻ります。
8
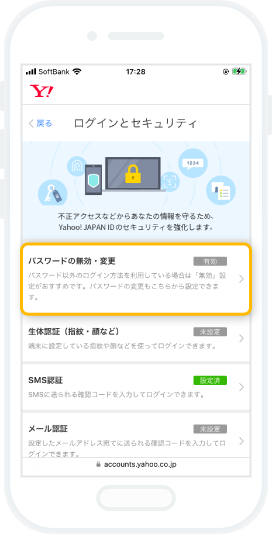
Yahoo! JAPANパスワードを新規発行したことで「パスワード」が有効となっています。
①有効となっていた場合、「パスワードの無効・変更」をタップしてください。
※「無効」となっている場合は、以降の設定は不要です。STEP 3へお進みください。
Yahoo! JAPANへのログインはパスワード認証ではなくSMS認証が推奨されているため、推奨設定に変更します。
9
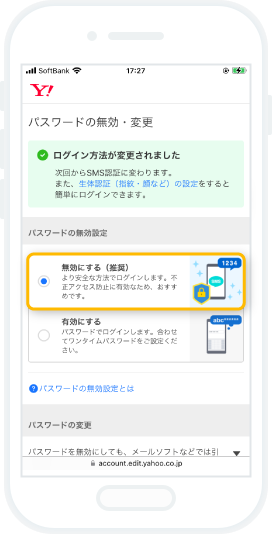
パスワードの無効・変更ページが表示されます。
①「無効にする」をタップしてください。
STEP 3. Yahoo! メールのアクセス範囲を確認・設定する
1
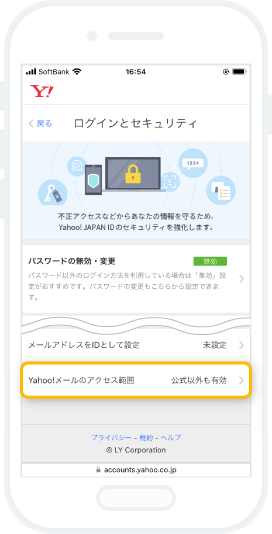
Yahoo! JAPAN ID 登録情報画面の「ログインとセキュリティ」(https://accounts.yahoo.co.jp/profile?current=security) にアクセスし、
Yahoo! メールのアクセス範囲をタップします。
※「ログインとセキュリティ」にアクセスする際に、ログインが必要となる場合があります。
ご自身のYahoo! JAPAN ID・電話番号・メールアドレスのいずれかでログインしてください。
2
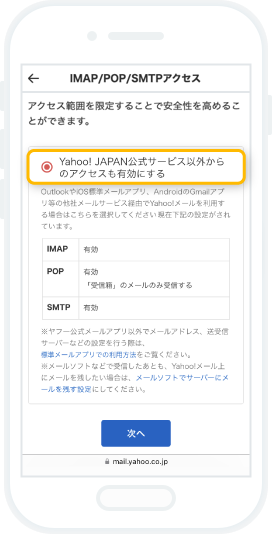
Yahoo! メールの設定画面が表示されますので、下記の設定となっていることを確認してください。
・Yahoo! JAPAN公式サービス以外からのアクセスも有効にする
「次へ」をタップしてください。
3
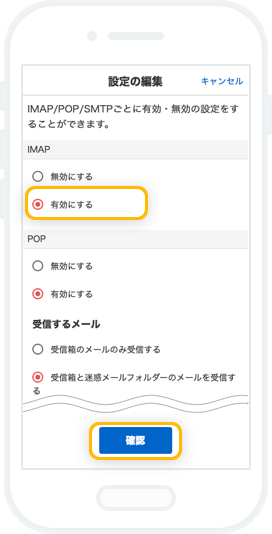
IMAP項目「有効にする」にチェックが入っていることを確認し、「確認」をタップします。
※『MIKOSHI』アプリではIMAP設定のみ使用しますので、POP/SMTPの設定は任意となります。
4
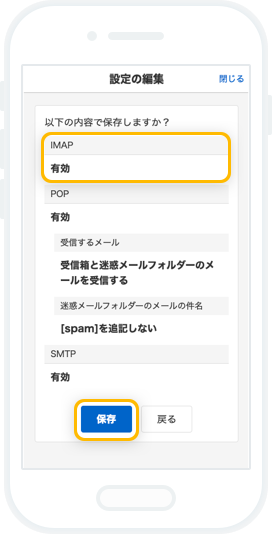
内容を確認し、「保存」をタップします。
『MIKOSHI』アプリでの連携方法
2
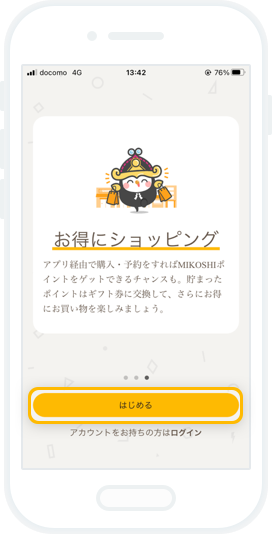
左に数回フリックして、概要をご覧ください。
最後のページで「 はじめる 」をタップします。
3
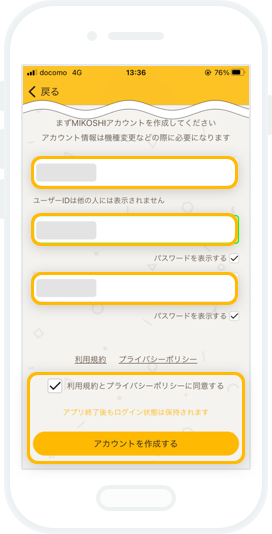
【STEP1】任意のユーザーID・パスワードを入力し「同意する」にチェックを入れ、MIKOSHIアカウントを作成します。
4
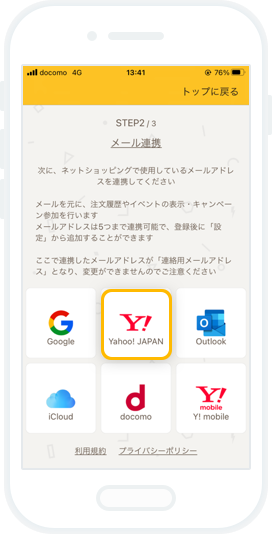
【STEP2】「Yahoo! JAPAN」を選択します。
5
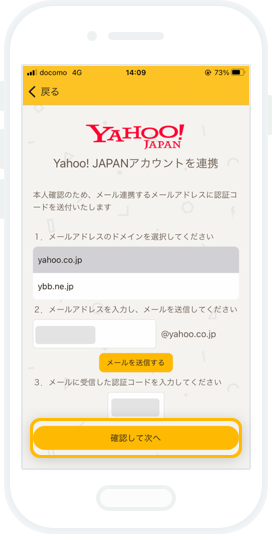
本人確認のため、メール連携するメールアドレスに認証コードを送付いたします。
認証コード入力後、「確認して次へ」をタップします。
6
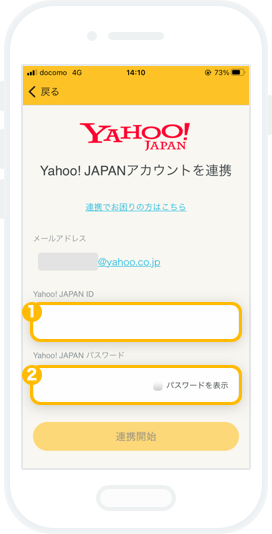
各項目を入力し、「連携開始」をタップします。
① Yahoo! JAPAN ID
※シークレットIDを設定している場合は、シークレットIDを入力してください。
② Yahoo! JAPAN パスワード
【STEP3】プロフィール登録画面に変わればメール連携完了です。引き続きプロフィールを設定してMIKOSHIアカウントの登録を完了してください。
「ログインできません」などのアラートが出る場合には、入力間違い等がないか再度お確かめください。
連携が完了しない場合の対処方法
『MIKOSHI』アプリへの連携が完了しない場合は、以下の手順をご確認ください。
1
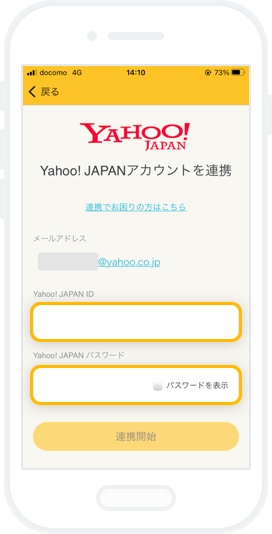
2
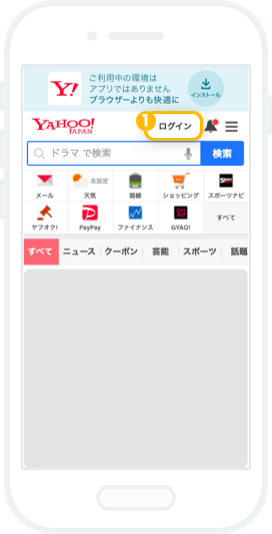
『MIKOSHI』アプリ連携画面の各項目に正しい値を入力しても連携が完了できない場合は、Yahoo! JAPANへ再度ログインをお試しください。
Yahoo! JAPANのTOPページ(https://www.yahoo.co.jp/)へアクセスしてください。
①のログインをタップし、ご自身のYahoo! JAPAN ID・電話番号・メールアドレスのいずれかでログインしてください。
Yahoo! JAPANへのログインが完了したら『MIKOSHI』アプリ連携画面へ戻り、設定をお試しください。
3
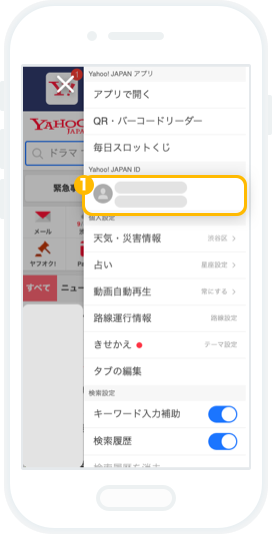
既にログインしている場合は右上のメニューボタンをタップしてください。
①にYahoo! JAPANアカウント名が表示されているのでタップします。
4
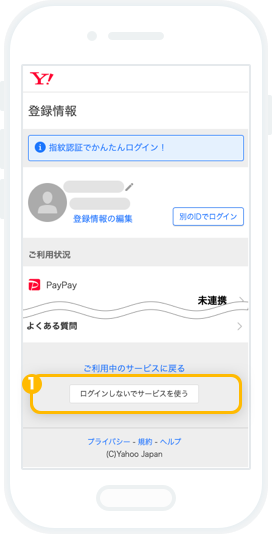
①「ログインしないでサービスを使う」をタップし、一度ログアウトします。
5
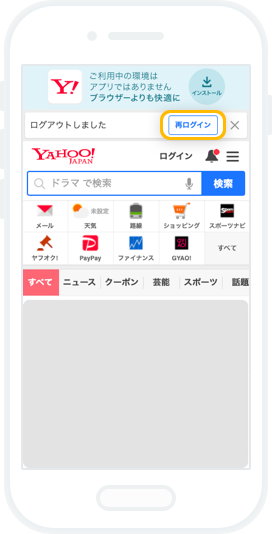
ログアウトすると「再ログイン」が表示されますので、タップして再度ログインしてください。
Yahoo! JAPANへの再ログインが完了したら『MIKOSHI』アプリ連携画面へ戻り、連携をお試しください。