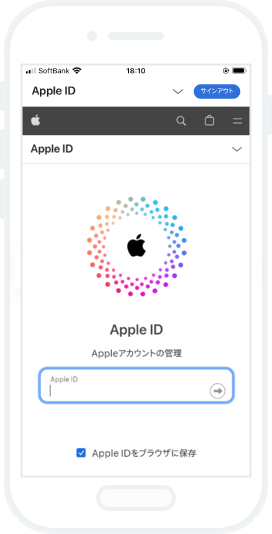iCloudのメール (@icloud.com/@me.com/@mac.com) を
『MIKOSHI』アプリに連携する方法
『MIKOSHI』アプリに連携するには、下記の情報と設定が必要です。
・お使いのiCloud (@icloud.com/@me.com/@mac.com) のメールアドレス
・Apple ID の管理画面より生成された アプリ用パスワード (外部サービス専用のパスワード)
メインでお使いのApple ID パスワードでは設定出来ませんのでご注意ください。
※本サービスに設定することにより、Appleからアクセス検知のメールが届く場合がございます。
アプリ用パスワードを生成する方法
アプリ用パスワードとは、Apple ID を外部サービスで安全に利用するための仕組みです。Apple ID 管理画面より生成できます。
アプリ用パスワードを生成するためには、2ファクタ認証を有効にしておく必要があります。詳しくは公式サポートの「Apple ID の 2 ファクタ認証」をご覧ください。
アプリ用パスワードは複数生成できる仕様ですので、以前生成したアプリ用パスワードがわからなくなった場合も、以下の手順で再度新しいものを生成してください。
2
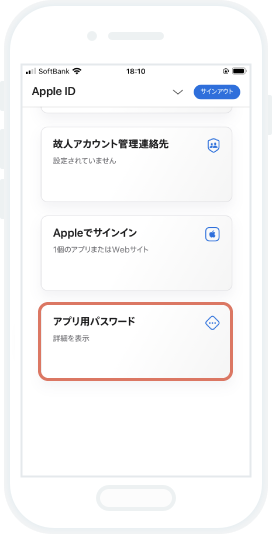
画面下部にある「アプリ用パスワード」をタップするとアプリ用パスワード生成メニューが表示されるので、「アプリ用パスワードを生成」をタップします。
「アプリ用パスワードを生成」のボタンが表示されていない場合は、「パスワード」の表示右側の「+」ボタンをタップしてアプリ用パスワードを追加します。
3
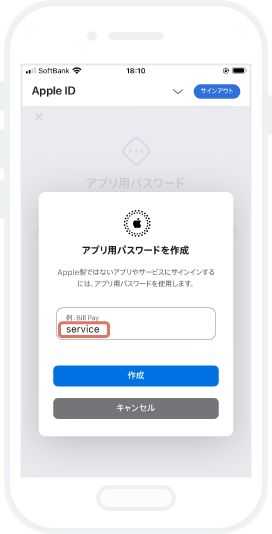
当サービスにサインインするためのアプリ用パスワードを作成します。アプリ用パスワード名称を入力して、作成をタップします。
※ここでは、例としてアプリ用パスワード名称を「service」と入力しています。当サービスのアプリ用パスワードと分かる名称を設定してください。
4
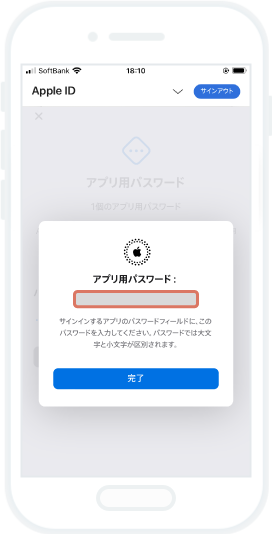
生成されたアプリ用パスワードが表示されます。こちらをコピーして、本サービス設定画面の「アプリ用パスワード」の欄に入力してください。
※このパスワードは一度しか表示されません。完了ボタンをタップする前にコピーまたはメモをしてください。
アプリ用パスワードがわからなくなった場合は、同じ手順で再度アプリ用パスワードを作成してください。
『MIKOSHI』アプリでの連携方法
2
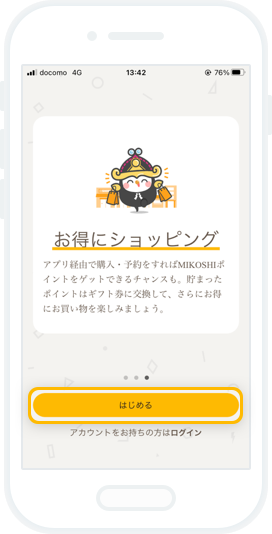
左に数回フリックして、概要をご覧ください。
最後のページで「 はじめる 」をタップします。
3
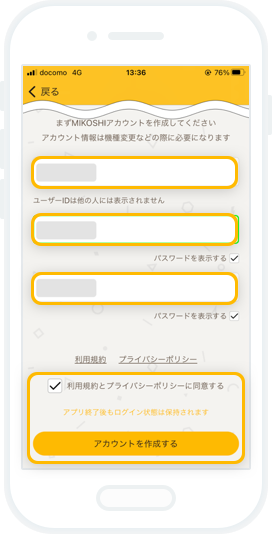
【STEP1】任意のユーザーID・パスワードを入力し「同意する」にチェックを入れ、MIKOSHIアカウントを作成します。
4
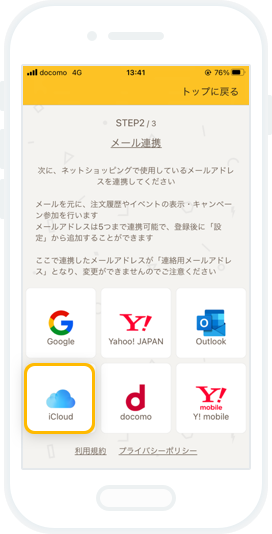
【STEP2】「iCloud」を選択します。
5
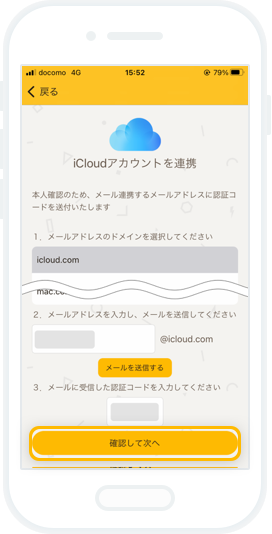
本人確認のため、メール連携するメールアドレスに認証コードを送付いたします。
認証コード入力後、「確認して次へ」をタップします。
6
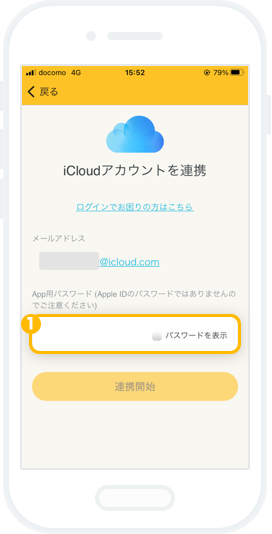
各項目を入力し、「連携開始」をタップします。
① 生成したアプリ用パスワード
【STEP3】プロフィール登録画面に変わればメール連携完了です。引き続きプロフィールを設定してMIKOSHIアカウントの登録を完了してください。
「ログインできません」などのアラートが出る場合には、入力間違い等がないか再度お確かめください。