GmailのIMAPアクセスを
有効にする方法
Android
1
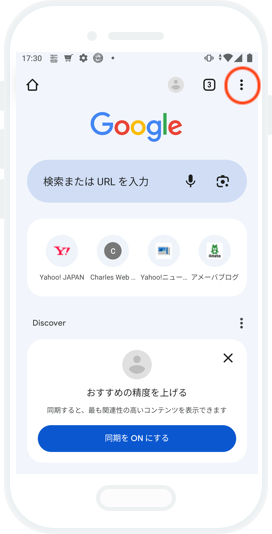
Chromeアプリを開いて、縦の三点リーダーをタップします。
※必ずブラウザ(Chromeアプリなど)から設定を行ってください。「Gmailアプリ」からでは設定ができませんのでご注意ください。
2
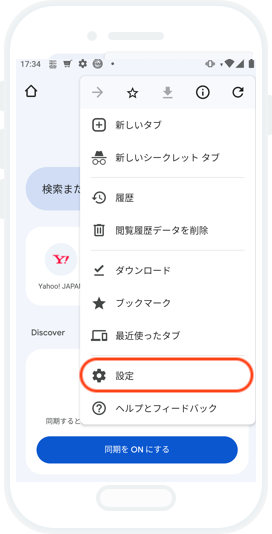
「設定」をタップします。
3
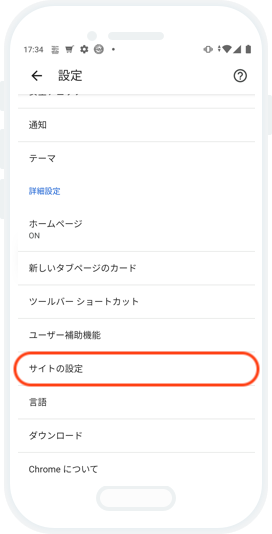
「サイトの設定」をタップします。
4
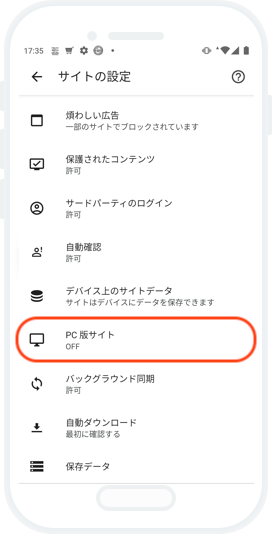
「PC版サイト」をタップします。
5
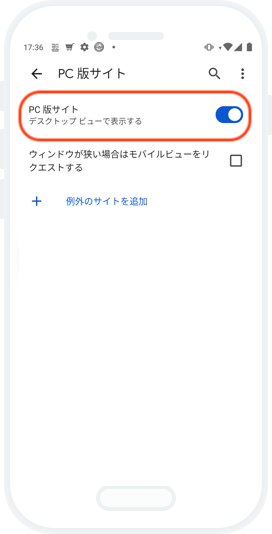
「PC版サイト」の設定をオンにします。
※例外のサイトにGmailなどが入らないようご注意ください
6
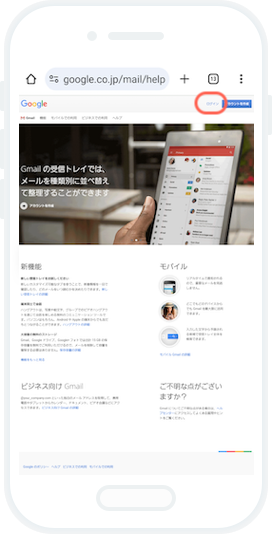
Gmail(https://www.google.co.jp/mail/help/intl/ja/about.html?vm=r)にアクセスして、右上の方にある「ログイン」をタップします。
※PCサイト版で表示されていることをご確認ください
※Gmailのモバイル版をブラウザで開いていたり、キャッシュにモバイル版を開いた履歴があるとうまくいかない場合がありますので、その場合は閲覧履歴やキャッシュを削除して行ってください。
7
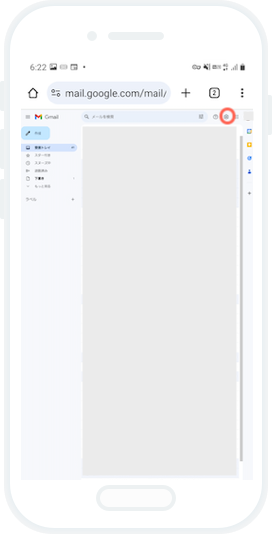
PCサイト版のGmailが表示されたら右上の歯車マークをタップします。
8
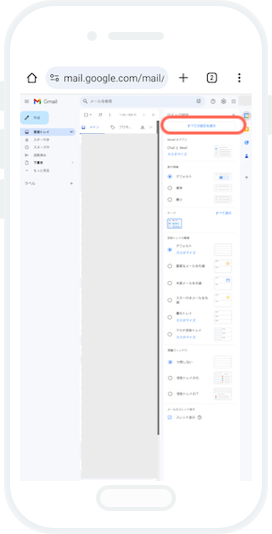
クイック設定が表示されたら「全ての設定を表示」をタップします。
9
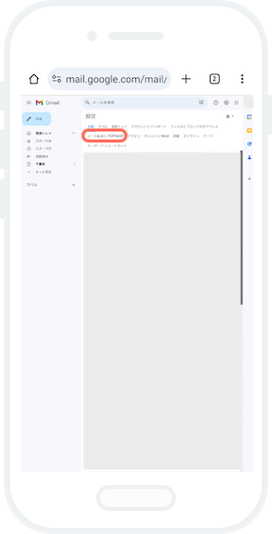
設定が表示されたら「メール転送とPOP/IMAP」をタップします。
10
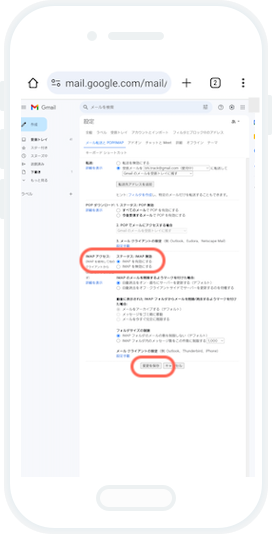
IMAPアクセス欄の「IMAPを有効にする」にチェックを入れ、「変更を保存」をタップします。
※IMAPが有効にできましたら、「PC版サイト」の設定を解除いただいて大丈夫です
iPhone
1
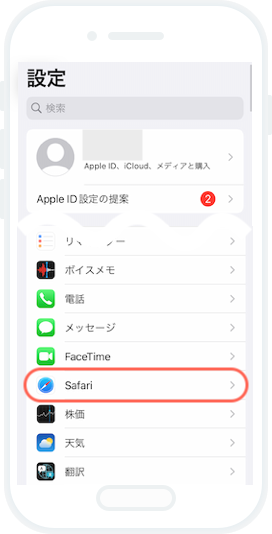
iPhoneアプリの設定を開き、下にスクロールして「Safari」をタップします。
2
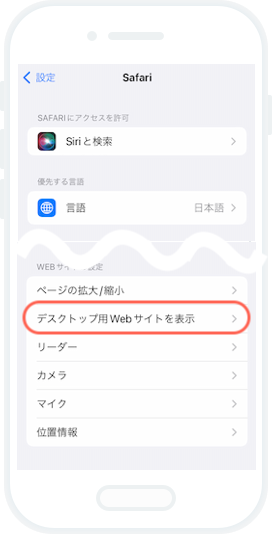
Safariを開いたら、下にスクロールして「デスクトップ用Webサイトを表示」をタップします。
3
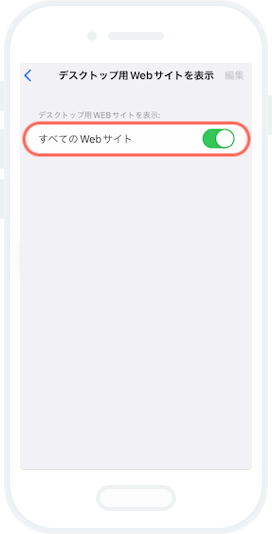
「すべてのWEBサイト」をタップしてオンにします。
4
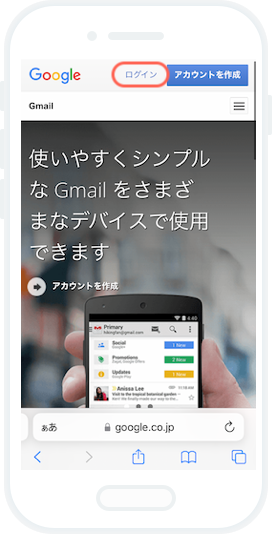
SafariでGmail(https://www.google.co.jp/mail/help/intl/ja/about.html?vm=r)にアクセスして、ログインします。
※上記リンクをタップして必ずWebブラウザ(Safariなど)から設定を行ってください。「Gmailアプリ」からでは設定ができません。
5
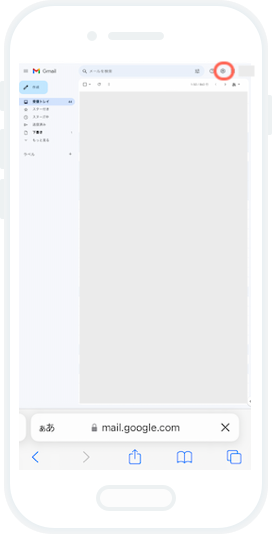
PCサイト版のGmailが表示されたら右上の歯車マークをタップします。
6
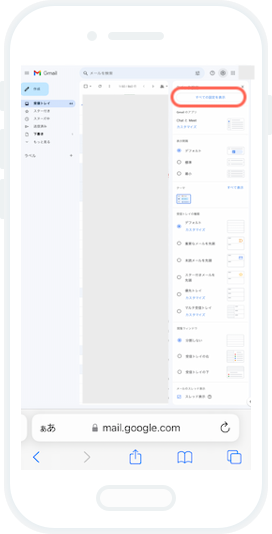
クイック設定が表示されたら「全ての設定を表示」をタップします。
7
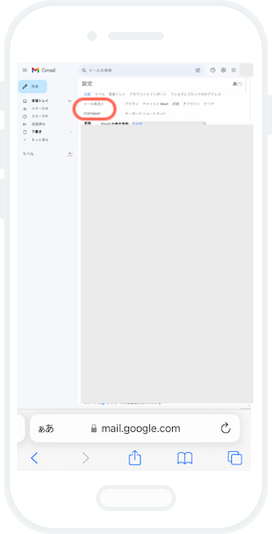
設定が表示されたら「メール転送とPOP/IMAP」をタップします。
8
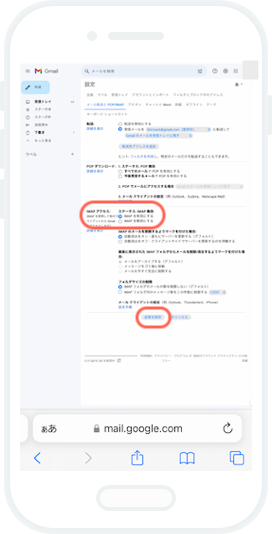
IMAPアクセス欄の「IMAPを有効にする」にチェックを入れ、「変更を保存」をタップします。
※IMAPを有効にしたら「デスクトップ用WEBサイトを表示」をオフにしていただいて大丈夫です。